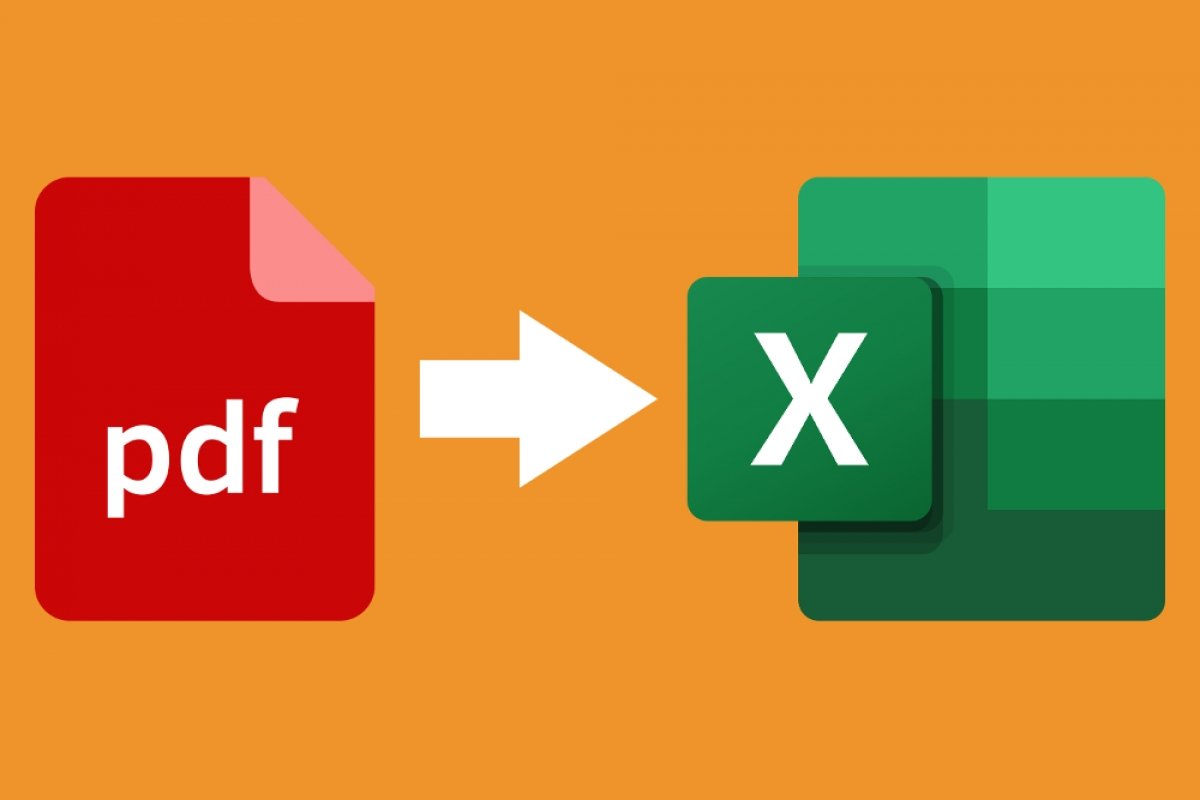Excel is widely used for storing and manipulating digital data. Many users find the data accessible and straightforward to manage. But one issue that arises is how to convert Excel to PDF for sharing and preserving the data in its original form. Converting Excel to PDF has become a necessary step for many as it helps to ensure the formatting and layout of the Excel file is preserved when sharing. However, many people are unaware of how to convert Excel to PDF without using a converter. This blog post will provide step-by-step instructions on how to take the data from an Excel file and turn it into a PDF format without the need for a converter. If you want to convert PDF to Word document, you can use a PDF converter tool. These tools allow you to easily transform PDFs into editable Word documents It’s a relatively simple process, and by understanding the steps, anyone can convert their Excel files to PDF without the need for a converter.
Click here – How To Receive SMS From Any Website With Fake Number
-
Open Microsoft Excel
To convert an Excel file to PDF without a converter, you must first open the file in Microsoft Excel. To do this, open the File Explorer folder containing your Excel file, right-click on the file, then select “Open With” and select Microsoft Excel from the list of options. Once the file is open, click the “File” tab at the top of the window, then select “Save As.” This will open a new window where you can select the file format you want to save the file in, such as PDF. Select PDF from the list of options, then click “Save.” Your Excel file is now converted to a PDF without the need for a converter.
-
File > Print > PDF printer
If you’re looking for a way to convert Excel to a PDF without a converter, you can use the File > Print > PDF printer option. This option allows you to save your Excel document as a PDF without installing any converters or software. To do this, open your Excel document and click File > Print > PDF printer. Select the desired output and click Print. Your Excel document will be converted to a PDF and saved to the location of your choosing.
-
Select “Print”
Once you are finished editing your Excel document, it’s time to convert it to PDF. To do this, simply click on the “File” menu at the top of your screen and select “Print”. A new window will open with a “Print” option. Select “Microsoft Print to PDF” and then select “Print”. You will be prompted to choose a location to save the new PDF file, and then your Excel document is converted to PDF. You can now share or print the file as you wish.
-
Name the file and choose location
The fourth step in converting Excel to PDF without a converter is to name the file and choose a location. When you are saving the Excel spreadsheet as a PDF, you will be prompted to name the file and select a location to save the file. This is important because it will help you find the file later if you need to refer to it. Choose a descriptive name for the file, such as ‘Excel_spreadsheet_converted_to_PDF’, as this will help you quickly identify the file and its contents. Once you have chosen a name and selected a location, click ‘Save’ to complete the conversion process and save the PDF file.
Click here – 9 Things You Must Do To Study In The UK
-
Select “Save”
After making the conversion, you will want to save the document. To do this, click the “File” tab in the top left corner of the window. Then, select the “Save As” option from the drop-down menu. This will bring up a “Save As” window. Select the file name you would like your document to have and then select “Save as type” as “PDF”. Finally, click “Save” to finish the conversion and save the document.
In conclusion, there are several methods for converting Excel to PDF without the need for an external converter. By using the built-in features of Microsoft Office, such as the Save As or Print functions, users can easily and quickly convert their Excel documents to PDF. Additionally, there are online and desktop software applications available that can also be used to convert Excel to PDF. Whichever method you choose, you can be sure that your Excel document will be converted to a PDF in a secure and efficient manner.