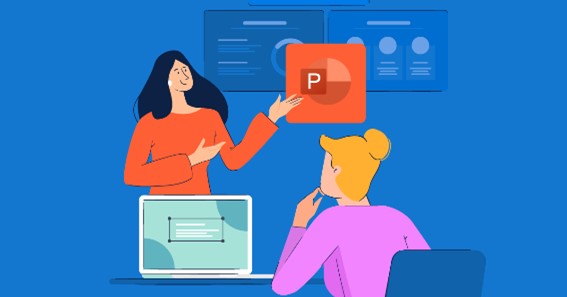PowerPoint Presentation in Hindi:- अगर आप भी जानना चाहते हैं की एम एस पॉवरपॉइंट प्रजेंटेशन (PowerPoint Presentation in Hindi) के बारे में वो भी हिंदी में तो आप बिलकुल सही वेबसाइट पे आए हैं यहाँ आपको मैं पूरी जानकारी मिलेगी एम एस पॉवरपॉइंट प्रजेंटेशन की (PowerPoint Presentation in Hindi) और आप इसे कैसे इस्तेमाल कर सकते हैं वो भी संछेप में।
पावर पॉइंट प्रजेंटेशन क्या है और कैसे बनाएँ (PowerPoint Presentation in Hindi)
जैसा कि आप जानते हैं कि एम एस वर्ड में कार्य क्षेत्र को डॉक्यूमेंट पेज तथा एम एस एक्सेल में वर्कशीट कहते हैं। ठीक इसी प्रकार से पॉवरपॉइंट का वह भाग जिस पर किसी भी ऑब्जेक्ट को इन्सर्ट किया जाता है,
तथा प्रेजेंटेशन के निर्माण से सम्बन्धित समस्त गतिविधियाँ पूर्ण होती है, उसे स्लाइड कहते हैं। स्लाइड में आप प्रेजेंटेशन की आवश्यकतानुसार विभिन्न पिक्चर्स, टेक्स्ट, क्लिपआर्ट आदि को इन्सर्ट कर सकते हैं तथा कई लेआउट्स का प्रयोग करके इसका प्रारूप भी निर्धरित कर सकते हैं।
Click here – विंडोज 7 क्या हैं – पूरी जानकारी हिंदी में Windows 7 in Hindi
नयी स्लाइड इन्सर्ट करना (Inserting New Slide in PowerPoint Presentation in Hindi)
अपने प्रेजेंटेशन में नयी स्लाइड इन्सर्ट करने के लिये निम्न चरणों का अनुसरण कीजिए:
- Home टैब में Slides ग्रुप में जाइये और New slide पर क्लिक कीजिए ।
- ओपन मेन्यू से उपयुक्त स्लाइड लेआउट पर क्लिक कीजिए। स्लाइड इन्सर्ट हो जायेगी।
- यदि आप वर्तमान स्लाइड की प्रतिलिपि इन्सर्ट करना चाहते हैं तो इस मेन्यू में Duplicate Selected slides पर क्लिक कीजिए ।
- या फिर Ctrl+Enter शॉर्टकट कुंजी का प्रयोग कीजिए ।
यदि आप किसी अन्य प्रेजेंटेशन की स्लाइड्स का पुनः प्रयोग करना चाहते हैं तो निम्न चरणों का अनुसरण कीजिए:
- Home टैब में Slides ग्रुप में जाइये और New slide पर क्लिक कीजिए ।
- ओपन मेन्यू से Reuse Slides पर क्लिक कीजिए ।
- ओपन Reuse Slides टास्क पेन में Browse एरो पर क्लिक कीजिए और Browse File पर क्लिक कीजिए।
- ओपन Browse डायलॉग बॉक्स से उपयुक्त प्रेजेंटेशन फाइल का चयन कीजिए और Open पर क्लिक कर दीजिए।
- Reuse Slides टास्क पेन में ओपन हुए लिस्ट बॉक्स से स्लाइड्स पर कर्सर को मूव कीजिए, इससे आपको प्रत्येक स्लाइड का प्रीव्यू दिखायी देगा।
- उपयुक्त स्लाइड पर दायाँ क्लिक कीजिए।
- वर्तमान लेआउट में उस स्लाइड का घटक इन्सर्ट हो जायेगा।
स्लाइड लेआउट (slide Layout in PowerPoint Presentation in Hindi)
स्लाइड लेआउट आपको स्लाइड के कुछ पूर्वनिर्धरित प्रारूप बताता है, जिनका उपयोग करके आप प्रेजेंटेशन का निर्माण कर सकते हैं। इस पूर्वनिर्धरित प्रारूप में आप प्रेजेंटेशन के लिये टेक्स्ट तथा अन्य ग्राफिक्स का प्रयोग कर सकते हैं।
प्रत्येक लेआउट में स्लाइड के सभी घटक प्राप्त हो, यह आवश्यक नहीं है, अतः आप पॉवरपॉइंट द्वारा प्रदान किये गये 9 बिल्ट इन लेआउट्स के अतिरिक्त कस्टम लेआउट्स (Custom Layouts) का भी निर्माण कर सकते हैं। पॉवरपॉइंट में प्रदान किये गये 9 बिल्ट–इन लेआउट्स (स्टैण्डर्ड लेआउट्स ) निम्न हैं:
| लेआउट | व्याख्या |
| Title Slide | इस लेआउट में डिफॉल्ट रूप से केवल टाइटल तथा सबटाइटल होता है। |
| Title & Content | इस लेआउट में आप टाइटल के साथ ऑक्जेकट (तालिका, चार्ट, स्मार्टआर्ट, पिक्चर, क्लिपआर्ट तथा मीडिया क्लिप) भी इन्सर्ट कर सकते हैं। |
| Section header | इस लेआउट में आप सामान्य टेक्स्ट तथा टाइटल इन्सर्ट कर सकते हैं। |
| Two Content | इस लेआउट में आप टाइटल के साथ दो ऑब्जेक्ट्स भी इन्सर्ट कर सकते है। |
| Comparison | इस लेआउट में आप टाइटल, दो ऑब्जेक्ट्स तथा दो टेक्स्ट बॉक्स में टेक्स्ट इन्सर्ट कर सकते हैं। |
| Title only | इस टेक्स्ट बॉक्स में आपको केवल टेक्स्ट बॉक्स प्राप्त होगा। |
| Blank | यह रिक्त स्लाइड होती है, अत: इसमें आप अपनी इच्छानुसार कुछ भी इन्सर्ट कर सकते हैं तथा उसे कही भी व्यवस्थित कर सकते हैं। |
| Content with a caption | इस लेआउट में आप टाइटल के साथ ऑब्जक्ट इन्सर्ट कर सकते हैं तथा अन्य टेक्स्ट इन्सर्ट कर सकते हैं। |
| Picture with caption | इस लेआउट में आप शीर्षक के साथ पिक्चर इन्सर्ट कर सकते हैं। |
स्लाइड लेआउट इन्सर्ट करना (Inserting slide Layout in PowerPoint Presentation in Hindi)
- स्लाइड पर दायाँ क्लिक कीजिए और ओपन मेन्यू से Layout पर जाइये।
- ओपन लेआउट मेन्यू से उपयुक्त लेआउट पर क्लिक कीजिए।
या फिर
- Home कमांड टैब के Slides ग्रुप पर जाइये और Layout पर क्लिक कीजिए।
- ओपन मेन्यू से उपयुक्त लेआउट पर क्लिक कीजिए ।
स्लाइड को कॉपी करना (Copying a slide in PowerPoint Presentation in Hindi)
अपने प्रेजेंटेशन में किसी स्लाइड को कॉपी करने के लिये निम्न चरणों का अनुसरण कीजिए:
- slide या Outline टैब में स्लाइड पर दायाँ क्लिक कीजिए।
- ओपन मेन्यू से Copy पर क्लिक कीजिए । या फिर Ctrl+C शॉर्टकट कुंजी का प्रयोग कीजिए ।
- अब उस स्लाइड पर क्लिक कीजिए जिसके बाद आप कॉपी की गयी स्लाइड को पेस्ट करना चाहते हैं।
- दायाँ क्लिक कीजिए और मेन्यू से Paste पर क्लिक कर दीजिए या फिर Ctrl+v शॉर्टकट कुंजी का प्रयोग कीजिए।
स्लाइड के किसी टेक्स्ट या ऑब्जेक्ट को कॉपी करने के लिये निम्न चरणों का अनुसरण कीजिए:
- Slide में उस टेक्स्ट या ऑब्जेक्ट का चयन कीजिए और दायाँ क्लिक कीजिए।
- ओपन मेन्यू से Copy पर क्लिक कीजिए । या फिर Ctrl+c शॉर्टकट कुंजी का प्रयोग कीजिए ।
- अब उस स्लाइड पर क्लिक कीजिए जिस पर आप कॉपी किये स्लाइड घटक को पेस्ट करना चाहते हैं।
- दायाँ क्लिक कीजिए और मेन्यू से Paste पर क्लिक कर दीजिए या फिर Ctrl+V शॉर्टकट कुंजी का प्रयोग कीजिए।
स्लाइड को मूव करना (Moving a slide in PowerPoint Presentation in Hindi)
अपने प्रेजेंटेशन में किसी स्लाइड को प्रेजेंटेशन के किसी अन्य स्थान तक मूव करने के लिये निम्न चरणों का अनुसरण कीजिए :
- slide या Outline टैब में स्लाइड पर दायाँ क्लिक कीजिए।
- ओपन मेन्यू से Cut पर क्लिक कीजिए । या फिर Ctrl +X शॉर्टकट कुंजी का प्रयोग कीजिए।
- अब उस स्लाइड पर क्लिक कीजिए जिसके बाद आप कट की गयी स्लाइड को पेस्ट करना चाहते हैं।
- दायाँ क्लिक कीजिए और मेन्यू से Paste पर क्लिक कर दीजिए या फिर Ctrl+V शॉर्टकट कुंजी का प्रयोग कीजिए।
स्लाइड के किसी टेक्स्ट या ऑब्जेक्ट को मूव करने के लिये निम्न चरणों का अनुसरण कीजिए:
- slide में उस टेक्स्ट या ऑब्जेक्ट का चयन कीजिए और दायाँ क्लिक कीजिए। ओपन मेन्यू से Cut पर क्लिक कीजिए । या फिर Ctrl +X शॉर्टकट कुंजी का प्रयोग कीजिए।
- अब उस स्लाइड पर क्लिक कीजिए जिस पर आप कट किये स्लाइड घटक को पेस्ट करना चाहते हैं।
- दायाँ क्लिक कीजिए और मेन्यू से Paste पर क्लिक कर दीजिए या फिर Ctrl+V शॉर्टकट कुंजी का प्रयोग कीजिए।
फॉर्मेटिंग को कॉपी करना (Copying Formatting in PowerPoint Presentation in Hindi)
फॉर्मेटिंग को कॉपी करने का अर्थ है, किसी टेक्स्ट या ऑब्जेक्ट के लिये उपयोग हुए विशेष प्रभाव को कॉपी करना। अर्थात् यदि आप किसी टेक्स्ट के लिये उपयोग हुए Glow इफेक्ट को कॉपी करके किसी अन्य टेक्स्ट पर पेस्ट करते हैं तो केवल यह फॉर्मेटिंग ही कॉपी होगी न कि कॉपी किया गया टेक्स्ट। फॉर्मेटिंग को कॉपी करने के लिये निम्न चरणों का अनुसरण कीजिए:
- उस टेक्स्ट या ऑब्जेक्ट का चयन कीजिए जिसकी फॉर्मेटिंग को आप कॉपी करना चाहते हैं।
- ctrl+shift+C शॉर्टकट कुंजी का प्रयोग करके फॉर्मेटिंग को कॉपी कीजिए।
- इसके पश्चात् उस टेक्स्ट या ऑब्जेक्ट का चयन कीजिए जिस पर फॉर्मेटिंग को पेस्ट करना है।
- ctrl+shift+V शॉर्टकट कुंजी का प्रयोग करके फॉर्मेटिंग को पेस्ट कर दीजिए ।
नोट:
फॉर्मेटिंग को कॉपी करने के लिये यह ध्यान रखना आवश्यक है कि आप किसकी फॉर्मेटिंग को कॉपी कर रहे है तथा उसे किस पर पेस्ट करना है। तात्पर्य यह है कि टेक्स्ट से कॉपी की गयी फॉर्मेटिंग को पिक्चर या स्मार्टआर्ट पर पेस्ट नहीं किया जा सकता है और न ही इनसे कॉपी की गयी फॉर्मेटिंग टेक्स्ट पर पेस्ट हो सकती है।
ऑनलाइन प्रेजेंटेशन का निर्माण करना (Creating Online Presentation in Hindi)
ऑनलाइन प्रेजेंटेशन का अर्थ है, वेब प्रेजेंटेशन यानी एक ऐसा प्रेजेंटेशन जिसे आप किसी वेबसाइट के लिये उसी प्रकार से प्रयोग कर सकते हैं जिस प्रकार से इसका प्रयोग पॉवरपॉइंट में होता है।
पॉवरपॉइंट में प्रेजेंटेशन का निर्माण करने के बाद आप उसे वेबपेज के रूप में सुरक्षित कर सकते हैं। वेबपेज के रूप में फाइल को सेव करने के बाद आप उसे वेब सर्वर के द्वारा किसी सामान्य वेबपेज की तरह ही पब्लिश कर सकते हैं।
ऑनलाइन प्रेजेंटेशन का निर्माण करने के लिये निम्न चरणों का अनुसरण कीजिए:
- प्रेजेंटेशन का निर्माण कीजिए।
- ऑफिस बटन पर क्लिक कीजिए और ओपन मेन्यू से Save As पर क्लिक कीजिए।
- ओपन Save As डायलॉग बॉक्स के Save As Type पुल–डाउन लिस्ट से Web Page का चयन कीजिए।
- इसके पश्चात् Publish पर क्लिक कर दीजिए ।
- Publish as Web Page डायलॉग बॉक्स ओपन हो जायेगा।
- यदि आप सम्पूर्ण प्रेजेंटेशन को वेबपेज के रूप में पब्लिश करना चाहते हैं, तो Publish what? खण्ड
- से ब्वउचसमजम Complete Presentation रेडियो बटन पर क्लिक कीजिए । या फिर यदि आप किसी निश्चित स्लाइड तक ही प्रेजेंटेशन को पब्लिश करना चाहते हैं तो Slide Number पर क्लिक कीजिए और स्पिनर से स्लाइड संख्या सेट कीजिए।
- यदि आप स्पीकर नोट्स को भी प्रदर्शित करना चाहते हैं, तो Display Speaker Notes चेकबॉक्स को सक्रिय कीजिए।
- Browser Support खण्ड से आप यह चयन कर सकते हैं कि प्रेजेंटेशन इंटरनेट एक्सप्लोरर के किस संस्करण का समर्थन करेगा।
- Publish A Copy As खण्ड से वेबपेज के लिये पेज टाइटल निर्धरित करने के लिये Change पर क्लिक कीजिए और ओपन Set Page Title डायलॉग बॉक्स में पेज का टाइटल दीजिए और Set Page Title पर क्लिक कर दीजिए।
- File Name डिफॉल्ट रूप से C:\Documents Settings\administrator\My Documents\filename.htm होता है। यदि आप इसे बदलना चाहते हैं तो Browse पर क्लिक कीजिए और Publish as डायलॉग बॉक्स में फाइल का नाम तथा पाथ दीजिए।
- इसके पश्चात् Publish पर क्लिक कर दीजिए | ।
प्रेजेंटेशन को ब्राउजर में ओपन करना (Opening Presentation in a Browser)
ऑनलाइन प्रेजेंटेशन को एक्सेस करने के लिये इंटरनेट एक्सप्लोरर का सुझाव दिया जाता है, क्योंकि पॉवरपॉइंट की ही तरह यह भी माइक्रोसॉफट का एक उत्पाद है।
इंटरनेट एक्सप्लोरर का नवीनतम संस्करण इंटरनेट एक्सप्लोरर 8 (Internet Explorer 8) है, अतः यहाँ हम आपको Ie8 द्वारा वेब प्रेजेंटेशन को एक्सेस करने की प्रक्रिया समझा रहे हैं:
- इंटरनेट एक्सप्लोरर ओपन कीजिए और File मेन्यू पर क्लिक कीजिए।
- ओपन मेन्यू से Open पर क्लिक कीजिए । ओपन हुए Open डायलॉग बॉक्स से Browse पर क्लिक कीजिए ।
- Windows Internet Explorer डायलॉग बॉक्स से वेबपेज फाइल का चयन कीजिए और Open पर क्लिक कीजिए।
- इसके पश्चात् OK पर क्लिक कर दीजिए ।
स्लाइड शो आरम्भ करना (Starting slide Show)
- आउटलाइन फ्रेम से उस स्लाइड को ओपन कीजिए, जिससे आप स्लाइड शो आरम्भ करना चाहते हैं।
- प्रेजेंटेशन फाइल ओपन कीजिए और slide show पर क्लिक कीजिए ।
- यदि आप स्लाइड शो को बीच में ही रोकना चाहे तो Esc कुंजी दबाइये।
आउटलाइन व्यू के साथ कार्य करना (Working with Outline View)
आउटलइन व्यू के साथ कार्य करने पर प्रेजेंटेशन की सभी स्लाइड्स के टेक्स्चु अल आउटलाइन (Textual Outline) प्रदर्शित होते हैं।
अर्थात् टेक्स्ट प्रेजेंटेशन का निर्माण करते समय स्लाइड टैब की तुलना में यह व्यू ज्यादा उपयोगी सिद्ध होता है,
क्योंकि इस व्यू के द्वारा आप सरलतापूर्वक किसी भी टेक्स्ट को इन्सर्ट, कॉपी, मूव या डिलीट कर सकते हैं।
स्लाइड में टेक्स्ट इन्सर्ट करना (Inserting Text)
- आउटलाइन व्यू पर क्लिक कीजिए ।
- ओपन आउटलाइन व्यू टास्क पेन में उस स्थान पर कर्सर को स्थापित कीजिए, जहाँ आप टेक्स्ट टाइप करना चाहते हैं।
- टेक्स्ट टाइप कर दीजिए।
- यदि आप टेक्स्ट के लिये नम्बरिंग या बुलेट का प्रयोग करना चाहते हैं तो वह भी आप सामान्य तरीके से इन्सर्ट कर सकते हैं।
टेक्स्ट को कॉपी या मूव करना (Copying or Moving Text)
- आउटलाइन व्यू ओपन कीजिए।
- जिस टेक्स्ट को कॉपी या कट करना उस चयन कीजिए।
- चयन करने के बाद शॉर्टकट मेन्यू या शॉर्टकट कुंजी से टेक्स्ट कॉपी या कट कीजिए।
- जिस स्लाइड में टेक्स्ट को पेस्ट करना है, उसके पास कर्सर को स्थापित कीजिए।
- शॉर्टकट मेन्यू या शॉर्टकट कुंजी से टेक्स्ट पेस्ट कर दीजिए।
आउटलाइन व्यू को प्रिन्ट करना (Printing Outline View)
- ऑफिस बटन पर क्लिक कीजिए और ओपन मेन्यू से Print पर क्लिक कीजिए ।
- ओपन Print डायलॉग बॉक्स के Print Range से यदि आप सभी स्लाइड्स को प्रिन्ट करना चाहते हैं तो all पर क्लिक कीजिए, यदि वर्तमान स्लाइड को प्रिन्ट करना चाहते हैं तो Current पर क्लिक कीजिए और यदि किसी विशिष्ट स्लाइड का चयन करना चाहते हैं तो Selection पर क्लिक कीजिए ।
- Print what पुल–डाउन लिस्ट से Outline view का चयन कीजिए।
- OK पर क्लिक कर दीजिए।
- यदि आप आउटलाइन व्यू का प्रिन्ट प्रीव्यू भी देखना चाहते हैं तो प्रिन्ट डायलॉग बॉक्स के Preview पुश बटन पर क्लिक कर सकते हैं।
थीम्स का प्रयोग करना (Using Themes for PowerPoint Presentation in Hindi )
इसका प्रयोग केवल पॉवरपॉइंट में ही हो सकता है। पॉवरपॉइंट थीम्स का प्रयोग करके आप केवल स्लाइड को ही नहीं सजाते हैं,
बल्कि स्लाइड में इन्सर्ट किये गये फॉन्ट, बैकग्राउण्ड, फॉर्मेटिंग प्रभाव आदि को भी प्रभावी रूप से प्रदर्शित कर सकते हैं।
वैसे तो पॉवरपॉइंट में 20 बिल्ट–इन थीम्स प्रदान की जाती है लेकिन आप अपनी आवश्यकतानुसार इन्हें ऑफिस ऑनलाइन से डाउनलोड भी कर सकते हैं।
थीम को इन्सर्ट करना (Inserting Theme in PowerPoint Presentation in Hindi)
- डिजाइन मेन्यू पर क्लिक कीजिए।
- Themes खण्ड पर जाइये और थीम ऐरो पर क्लिक कीजिए।
- ओपन मेन्यू से उपयुक्त थीम का चयन कीजिए।
- यदि आप ऑफिस ऑनलाइन से थीम को इम्पोर्ट करना चाहते हैं, तो निम्न चरणों का अनुसरण कीजिए:
- थीम ऐरो पर क्लिक कीजिए और ओपन मेन्यू से डवतम More Themes on Microsoft Office Online पर क्लिक कीजिए ।
- ऐसा करते ही इंटरनेट एक्सप्लोरर पर http:// office.microsoft.com/en-us/templates/ CTI01043291033.aspx ओपन हो जायेगी।
- ओपन वेबपेज में प्राप्त हुई थीम्स में से उपयुक्त थीम पर क्लिक कीजिए।
- ओपन थीम वेबपेज में Download पर क्लिक कीजिए।
- ऐसा करते ही Downloading Template वेबपेज ओपन हो जायेगा और चयनित थीम आपके कम्प्यूटर में डाउनलोड हो जायेगी।
- इसके पश्चात् आप उस थीम को थीम मेन्यू से एक्सेस कर सकते हैं।
थीम्स को संशोधित करना (Customizing Themes for PowerPoint Presentation in Hindi )
- प्रेजेंटेशन स्लाइड का चयन कीजिए।
- Design कमांड टैब पर क्लिक कीजिए और Themes ग्रुप में उपयुक्त थीम पर क्लिक कीजिए । ।
- थीम के लिये कलर थीम को बदलने के लिये Colors पर क्लिक कीजिए और ओपन मेन्यू से उपयुक्त समूह का चयन कीजिए।
- यदि आप नयी कलर थीम का निर्माण करना चाहते हैं तो Create New Theme Color पर क्लिक कीजिए ।
- ओपन Create New Theme Color डायलॉग बॉक्स से कलर की सेटिंग कीजिए और थीम के लिये उपयुक्त नाम टाइप कीजिए। Save पर क्लिक कर दीजिए।
- थीम के लिये फॉन्ट थीम को बदलने के लिये Fonts पर क्लिक कीजिए और ओपन मेन्यू से उपयुक्त समूह का चयन कीजिए।
- यदि आप नयी फॉन्ट थीम का निर्माण करना चाहते हैं तो Create New Theme Fonts पर क्लिक कीजिए ।
- ओपन Create New Theme Fonts डायलॉग बॉक्स से हेडिंग तथा बॉडी फॉन्ट का चयन कीजिए और थीम के लिये उपयुक्त नाम टाइप कीजिए। Save पर क्लिक कर दीजिए।
- थीम प्रभाव का चयन करने के लिये Effects पर क्लिक कीजिए और उपयुक्त प्रभाव का चयन कीजिए ।
हायपरलिंक इन्सर्ट करना (Inserting Hyperlinks in PowerPoint Presentation in Hindi)
हायपरलिंक को हम एक प्रवेश द्वार मान सकते हैं, जिसका प्रयोग करके आप एक फाइल से दूसरी फाइल तक जा सकते हैं। हायपरलिंक एक ऐसी तकनीक का जिसका उपयोग करके आप किसी अन्य फाइल को एक्सेस कर सकते हैं,
फिर वह फाइल चाहे किसी भी प्रोग्राम की हो। हायपरलिंक इंटरनेट में सबसे ज्यादा उपयोग होने वाली तकनीक है, क्योंकि किसी भी एक वेबपेज से दूसरे वेबपेज तक जाने के लिये एक मात्र तकनीक हायपरलिंक है।
पॉवरपॉइंट में हम हायपरलिंक के लिये किसी भी टेक्स्ट या ऑब्जेक्ट का उपयोग कर सकते हैं। हायपरलिंक के लिये डिफॉल्ट रूप से नीला कलर सेट है,
अर्थात् यदि किसी टेक्स्ट को हायपरलिंक बनाया जाता है तो वह स्लाइड में नीले रंग का दिखायी देगा। अपने स्लाइड में हायपरलिंक का प्रयोग करने के लिये निम्न चरणों का अनुसरण कीजिए:
- उस टेक्स्ट या ऑब्जेक्ट का चयन कीजिए, जिसे हायपरलिंक के रूप में उपयोग करना है।
- इन्सर्ट कमांड टैब के लिंक्स (Links) ग्रुप में हायपरलिंक (Hyperlink) पर क्लिक कीजिए ।
- ओपन इन्सर्ट हायपरलिंक डायलॉग बॉक्स में Text To Display टेक्स्ट बॉक्स में वह टेक्स्ट टाइप कीजिए । यदि आपने किसी ऑब्जेक्ट का चयन किया है तो यह टेक्स्ट बॉक्स निष्क्रिय हो जायेगा।
- Look In लिस्ट बॉक्स से उस फाइल का चयन कीजिए, जिसके लिये आप हायपरलिंक का निर्माण करना चाहते हैं।
- यदि आप इंटरनेट के किसी वेबपेज के साथ लिंकिंग करना चाहते हैं, तो Address बार में उस वेबपेज का एड्रेस टाइप कीजिए और OK पर क्लिक कीजिए।
Click here – इंटरनेट किसे कहते हैं | What is Internet in Hindi [2021]
मैं आसा करता हूँ की आपको बहुत सारी जानकारी मिली होगी पॉवरपॉइंट प्रजेंटेशन कैसे बनाएँ (PowerPoint Presentation in Hindi) के बारे में और अब आप प्रैक्टिकल कर के भी देख सकते हैं ताकि आपको और भी अच्छे से समझ आजाएगा अगर आप और भी जानना चाहते हैं डिटेल में तो यहाँ क्लिक करें।